There’s no WordPress-specific Grammarly edition, per se.
BUT, that doesn’t mean you still can’t use Grammarly to spell check your WordPress posts and pages.
All you need to do is sign up for a Grammarly account, install the browser plugin on your favorite browser or download the desktop version, and you’ll be able to get the best of both worlds.
Here’s how to still use them together.
Disclosure: These reviews are reader-supported. We might earn a small commission if you purchase something through our site. Learn more
Our Verdict
The good news is that you still can (and should!) use Grammarly to spell check & correct your WordPress posts through their browser extensions or desktop apps.
Grammarly Best All-Around
PROS
- 86% out of 86% accuracy
- 16+ billion database
- 150k+ word limit
- 5 devlice limit
- Includes plagiarism
- 1-hour response
CONS
- Only supports English
- Expensive without our link
Grammarly Premium Walkthrough Video
TABLE OF CONTENTS
Using Grammarly with WordPress
When you combine WordPress with Grammarly for free, you can rest assured that the online grammar tool will help you look knowledgeable and professional. As you practice using Grammarly, you may even find that your writing skills improve. You can get started by signing up for a free Grammarly account.
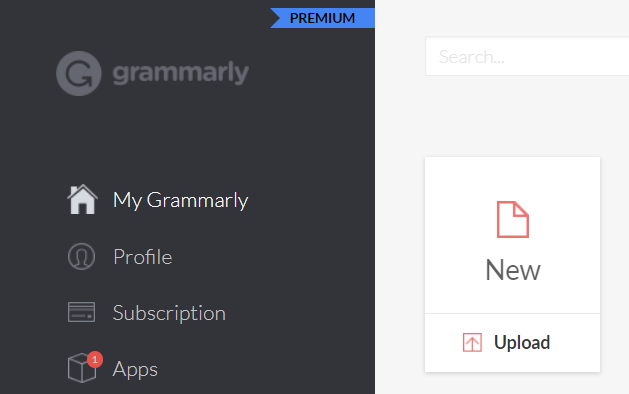
Is There Grammarly for WordPress?
Although there is no Grammarly WordPress plugin, you can use Grammarly when working on your WordPress site by installing the Grammarly extension to your browser. In Chrome, you can do this by loading the plugins store at https://chrome.google.com/webstore/. Search for “Grammarly.” Click “Add to Chrome” and “Add Extension.” The Grammarly browser extension will download and install Grammarly.
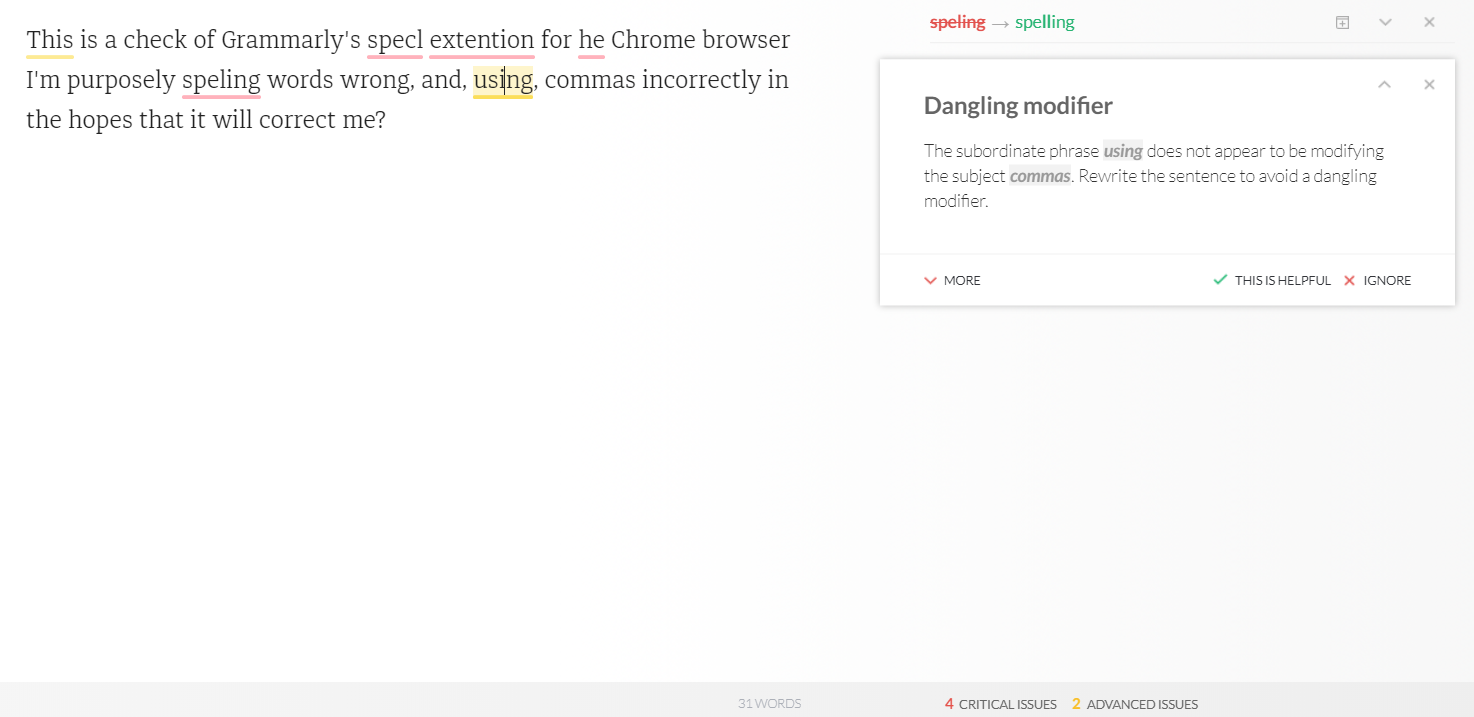
Once the browser plugin is installed, you’ll see the logo on your toolbar. The Grammarly browser add-on will provide basic proofreading for any websites with text boxes, including Google Docs and your WordPress blog dashboard, even if you’re not logged in or only the free version of Grammarly. To get the most out of Grammarly, you’ll want a subscription (any Grammarly Premium review will show you why this is smart). The grammar checker will look for even more grammar errors, including replicated words, ending with a preposition, sentence structure, and using passive voice, among other Grammarly features.
Our content marketing agency produces over 300+ articles/month, so we use Grammarly Premium on a daily basis. Just like MasterClass is on the more expensive side of the spectrum, but the quality and value you get for that money is well worth it.
If you do have a Grammarly subscription and are logged in, clicking the Grammarly button on the toolbar will give you the option to enable or disable grammar checking on specific domains, so make sure it remains on for your WordPress website. There’s also an option here to upload a new document, which is useful if Grammarly doesn’t work well. Grammarly will save these documents to your account, so that you can re-access them from the website or desktop app.
Using Grammarly for Spelling and Grammar Help
Aside from the toolbar button, Grammarly will add a small button to the bottom right of any text boxes to indicate that the extension is checking for grammar mistakes in your WordPress post. The button becomes animated as you type. When the animation has completed, you’ll see either a red, yellow, or green button to indicate the overall status of your grammar and spelling. Clicking that button will bring up a small menu with an emoji that indicates the tone of your text and the number of grammatical errors.
Click this to bring up an overlay, which will show your text on the left and suggestions for corrections on the right. You can click the arrow next to each alert to apply or ignore the suggestion. Doing so will bring up the error in the text on the right. As you go through suggestions, the score of your text increases. You can also continue to edit your text on the left, and those changes will appear when you exit the Grammarly overlay. There is a link to the plagiarism checker at the bottom right corner of this screen. It will scan your document for potential plagiarism.
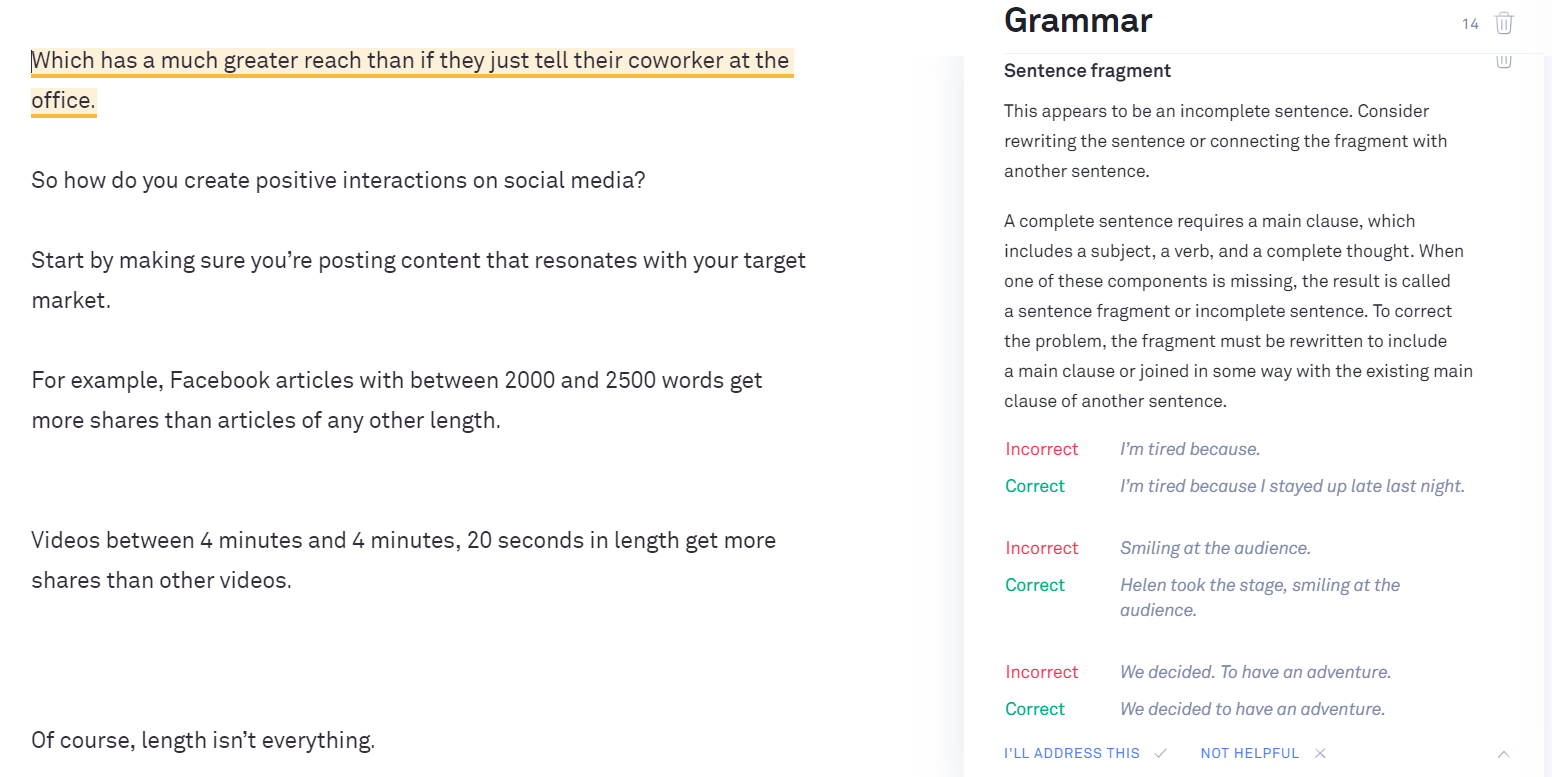
Grammarly will alert you to some issues directly in the text; although, these tend to be smaller spelling and grammar errors. The potentially-misspelled word will have a red underline, similar to your browser’s native spellchecker. Sometimes, you will notice that both lines appear, so it may be helpful to turn off the browser spell checker and rely on Grammarly to do the job. It’s useful to open the Grammarly popup because not every issue will show up in text boxes.
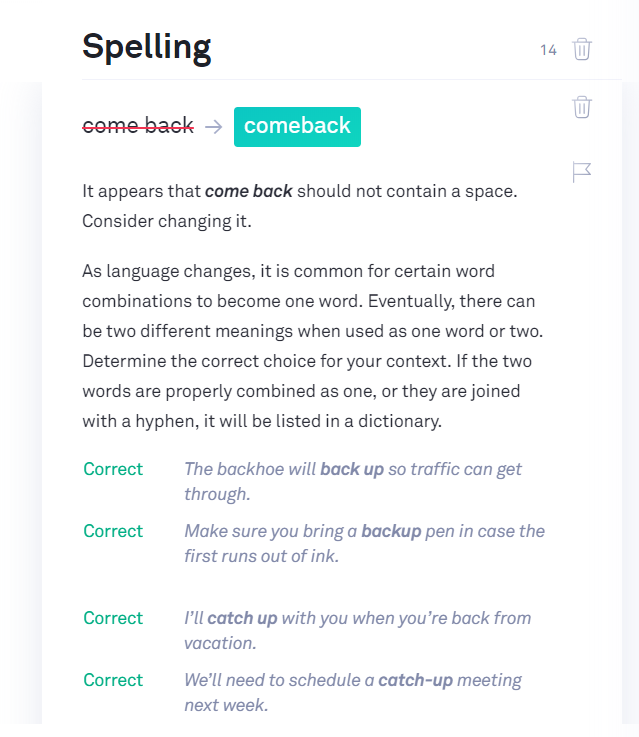
Tips for Using Grammarly with WordPress
Because Grammarly checks each text area for grammar and spelling issues, the easiest way to use it in WordPress is with a WordPress plugin that provides the classical editor and not the newer editor (Gutenberg), which splits your content into multiple text boxes. You’ll need to add a plugin to WordPress to achieve this.
From your dashboard, click “Plugins” and “Add New.” Type “Classic Editor” into the search box and hit “Enter.” There are various options that will reinstate the old editor. Click “Install Now,” and wait for the free Grammarly plugin to install. Once it has, click “Activate.” You should be able to begin using it right away.
For some people, Grammarly and WordPress are not entirely compatible. Every person relies on a unique combination of WordPress plugins and browser add-ons, so it’s possible that the Grammarly not working issue is due to a plugin conflict. It’s not uncommon for users to be able to see Grammarly at the bottom right of their text boxes but not be able to click it. If you experience this or similar issues, first try switching to a classic editor. If the problem persists, try a different classic editor plugin.
You can disable plugins one at a time and refresh your editing page (make sure to save any progress!) to try to locate the issue. However, if you need a specific plugin during the content writing phase, and it seems to be the culprit, there is another option. You can upload your text as a new document into Grammarly’s online grammar checker on the Grammarly website or the Grammarly app for Windows or Grammarly for Mac.
Note that if you copy and paste from WordPress to the Grammarly Web app, you will need to copy and paste the corrected text back to the WordPress editor and that you will lose any styling or HTML changes you’ve made (headers, links, images, etc.). So it’s best to check the text with Grammarly before you make any cosmetic changes. Alternatively, you can write the text in the Grammarly editor in the app, check it for errors, then copy it into your WordPress editor. There is an app for Microsoft Word, so you can write your post in Word first before copying over to WordPress.
For many people, however, the browser extension works well enough, even if there’s no Grammarly for WordPress plugin. However, you can easily uninstall Grammarly if it doesn’t work for you. Right-click the toolbar button and select “Remove from Chrome.”
If you find that Grammarly is indispensable, you can recommend it to your peers and even form a Grammarly team. Grammarly Keyboard is among the products that Grammarly offers if you’re a heavy mobile user.
Grammarly grammar checker is so useful that it’s rare to find a negative Grammarly review. If you’re not already using Grammarly for WordPress, you’re missing out.
If you’re looking for another incredibly useful tool for WordPress, check out Wordable. This online tool will allow you to post content to your WordPress CMS directly from Google Docs, eliminating the need for time-consuming formatting adjustments. Get your free trial of Wordable today!




